A Change to Do It Again Image
Excel for Microsoft 365 Word for Microsoft 365 Outlook for Microsoft 365 PowerPoint for Microsoft 365 Projection Online Desktop Client Excel for Microsoft 365 for Mac Word for Microsoft 365 for Mac PowerPoint for Microsoft 365 for Mac Excel 2021 Word 2021 Outlook 2021 PowerPoint 2021 Projection Professional person 2021 Project Standard 2021 Excel 2022 for Mac Word 2022 for Mac PowerPoint 2022 for Mac Excel 2019 Word 2019 Outlook 2019 PowerPoint 2019 Project Professional 2019 Project Standard 2019 Excel 2022 for Mac Give-and-take 2022 for Mac PowerPoint 2022 for Mac Excel 2016 Word 2016 Outlook 2016 PowerPoint 2016 Project Professional 2016 Project Standard 2016 Excel 2022 for Mac Word 2022 for Mac PowerPoint 2022 for Mac Excel 2013 Word 2013 Outlook 2013 PowerPoint 2013 Project Professional 2013 Projection Standard 2013 Excel 2010 Give-and-take 2010 Outlook 2010 PowerPoint 2010 Excel for Mac 2011 Word for Mac 2011 PowerPoint for Mac 2011 More than...Less

Add an consequence to a picture
-
Select the picture for which you lot want to add together or change an upshot.
Annotation:To add the same issue to multiple pictures, click the first moving-picture show, and then press and hold CTRL while you click the other pictures. If you are using Word, you must copy the pictures to a drawing sheet if they are not already there. Click Insert > Shapes > New Drawing Canvass. (Afterward calculation or changing the consequence, y'all can copy them back to the original location in your document.)
-
Nether Picture show Tools, on the Format tab, in the Moving picture Styles group, click Motion picture Effects.
-
Balance your pointer on i of the Picture Effects options to see a menu of unlike means to apply each outcome. When you rest your pointer on one of the card effects, the consequence appears as a preview on the picture in your certificate.
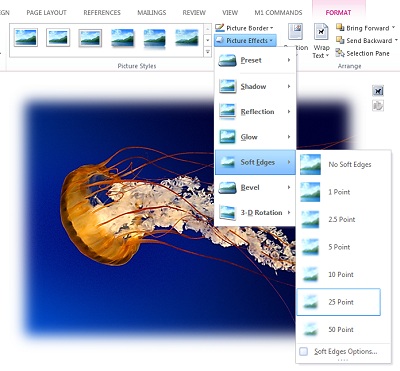
Notes:
-
To customize the effect you're adding, click the Options selection at the bottom of each effect menu. For example, if you've opened the Shadow menu, click Shadow Options to brand custom adjustments to the shadow event.
-
If you exercise not see the Picture Tools or Format tabs, double-click the picture to make certain that you selected it. If you run into [Compatibility Mode] side by side to the file proper name at the summit of the program window, try saving your document into a format such equally *.docx or *.xlsx instead of an before file format such every bit *.doc or *.xls, and then endeavour again.
-
Remove an effect from a moving picture
Each category of picture effect has a No <Effect Name> option at the top of its card. Select that option to turn off an result that you don't want.
For example, to remove a shadow, point to Motion-picture show Furnishings > Shadow > No Shadow.
-
Select the picture for which you remove an upshot.
-
Nether Picture Tools, on the Format tab, in the Motion picture Styles group, select Motion-picture show Furnishings.
-
Select the Picture show Furnishings category that you want to remove. In the menu that appears, the first selection is No <Effect Proper name> (such as No Shadow or No Reflection). Select that selection to remove that kind of result from the film.
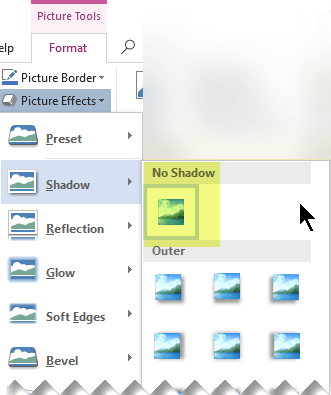
Important: Office 2010 is no longer supported. Upgrade to Microsoft 365 to work anywhere from any device and continue to receive support.
Upgrade at present

-
Click the picture for which you want to add or change an event.
Note:To add the same consequence to multiple pictures, click the first film, and and then press and hold CTRL while yous click the other pictures. If you are using Word, you must copy the pictures to a cartoon canvas if they are not already in that location. Click Insert > Shapes > New Drawing Canvas. (Subsequently adding or changing the event, you can copy them back to the original location in your document.)
-
Under Picture Tools, on the Format tab, in the Picture Styles group, click Picture Effects.
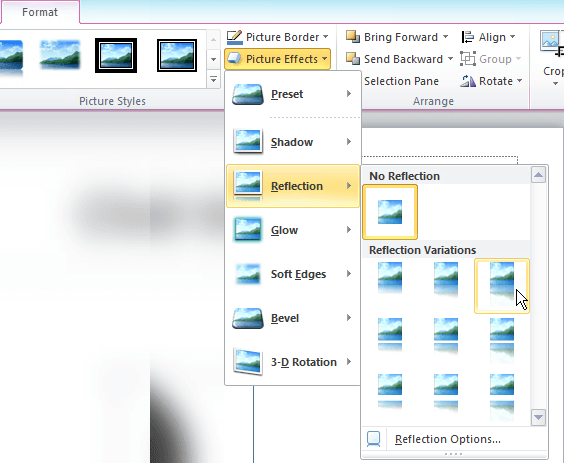
If you do not run across the Picture Tools or Format tabs, double-click the picture to make sure that y'all selected it. If yous see [Compatibility Mode] adjacent to the file name at the top of the program window, effort saving your document into a format such as *.docx or *.xlsx instead of an earlier file format such as *.doc or *.xls, and so effort over again.
-
Do one or more than of the following:
-
To add or change a built-in combination of furnishings, point to Preset, and so click the consequence that you desire.
To customize the congenital-in event, click 3-D Options, and then adjust the options that you lot want.
-
To add together or change a shadow, point to Shadow, and and so click the shadow that you lot want.
To customize the shadow, click Shadow Options, and so adjust the options that y'all want.
-
To add or change a reflection, point to Reflection, and then click the reflection variation that y'all want.
To customize the reflection, click Reflection Options, and so adjust the options that you want.
-
To add or change a glow, betoken to Glow, and so click the glow variation that yous want.
To customize the glow colors, click More Glow Colors, and so choose the color that you desire. To change to a colour that is not in the theme colors, click More Colors, and so either click the colour that yous want on the Standard tab, or mix your ain color on the Custom tab. Custom colors and colors on the Standard tab do non update if you later change the certificate theme.
To customize the glow variation, click Glow Options, and then adjust the options that yous want.
-
To add or change a soft border, indicate to Soft Edges, and then click the size of the soft edge that you want.
To customize the soft edges, click Soft Edges Options, and then accommodate the options that you want.
-
To add together or change an border, point to Bevel, and then click the bevel that y'all desire.
To customize the bevel, click 3-D Options, and then adjust the options that you desire.
-
To add or change a 3-D rotation, indicate to 3-D Rotation, and then click the rotation that y'all want.
To customize the rotation, click 3-D Rotation Options, and then adjust the options that yous want.
Notes:
-
For additional information near the options in these panes, click Help
 at the elevation of the Format Moving-picture show dialog box.
at the elevation of the Format Moving-picture show dialog box.
-
-
Remove an outcome from a picture
Each category of picture result has a No <Effect Name> option at the top of its menu. Select that option to turn off an issue that y'all don't want.
For example, to remove a shadow, indicate to Moving picture Effects > Shadow > No Shadow.
-
Select the motion picture for which you remove an effect.
-
Under Picture Tools, on the Format tab, in the Film Styles group, select Picture Effects.
-
Select the Picture Effects category that you want to remove. In the menu that appears, the first option is No <Effect Proper name> (such every bit No Shadow or No Reflection). Select that option to remove that kind of effect from the picture.
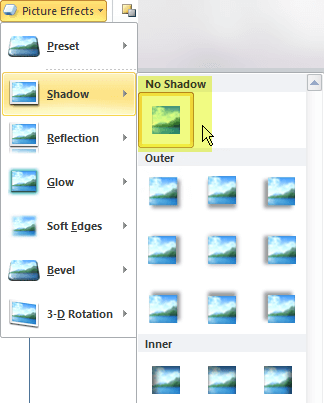
Do any of the post-obit:
Apace use a style
-
Click the picture, and then click the Format Moving picture tab.
-
Click Quick Styles, and and then click the way that yous want.
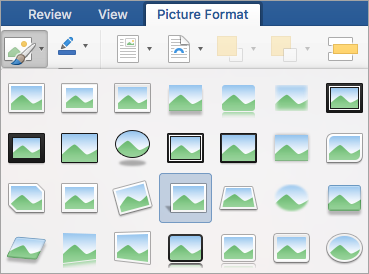
Add or change a shadow, reflection, glow, edges, bevel, or three-D rotation
-
Click the picture, and then click the Format Picture tab.
-
Click Moving-picture show Effects, signal to a blazon of effect, and then click the event that you want.
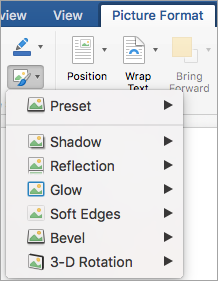
-
To fine-tune the outcome, click Options at the bottom of any effect menu.
See also
Insert pictures
Important: Role for Mac 2011 is no longer supported. Upgrade to Microsoft 365 to work anywhere from whatsoever device and keep to receive support.
Upgrade now
Do any of the following:
Apply or change a style
-
Click the picture, and then click the Format Picture tab.
-
Under Pic Styles, click the manner that yous want.

To see more than styles, point to a style, and then click
 .
.
Add or alter a shadow, reflection, glow, bevel, or iii-D rotation
-
Click the picture, and so click the Format Picture tab.
-
Under Picture Styles, click Effects, betoken to a type of outcome, and then click the effect that you desire.

-
To fine tune the result, under Moving-picture show Styles, click Effects, bespeak to a type of outcome, and and then click [effect name] Options.

See also
Change the color, transparency, or recolor a picture
Remove the background of a picture
See Also
Edit pictures with the Photos app in Windows x
Source: https://support.microsoft.com/en-us/office/add-or-change-an-effect-for-a-picture-d9f0f1f2-5227-450f-95b4-25ffdddbd965
0 Response to "A Change to Do It Again Image"
Post a Comment