Adding a Calendar Feed to Google Calendar
For busy salespeople, keeping an up-to-date calendar is imperative for managing opportunities efficiently.
This task seems simple enough on the surface, but things can get complicated in a hurry when you're working with two email accounts (or worse, two separate email clients all together).
To avoid double bookings, it's important to integrate calendars across your many accounts.
In this article, we'll go over a variety of ways to achieve synchronization and/or two-way syncs through Gmail and Outlook. Here's what we'll cover:
- How to Sync Your Outlook Calendar With Your Google Calendar (URL Method)
- How to Sync Your Outlook Calendar With Your Google Calendar (iPhone)
- How to Sync Your Outlook Calendar With Your Google Calendar (Samsung Android)
- How to Export Your Outlook Calendar to Google Calendar
- How Yesware Can Help You Manage Your Calendar
How to Sync Your Outlook Calendar With Your Google Calendar (URL Method)
Although there are a few steps involved, adding your Google Calendar to your Outlook account is pretty straightforward. If you're on a Windows desktop, this is probably the most efficient way to sync your calendars.
1. Open Outlook.
2. Click Outlook.
3. Select Settings and then click View All Outlook Settings.
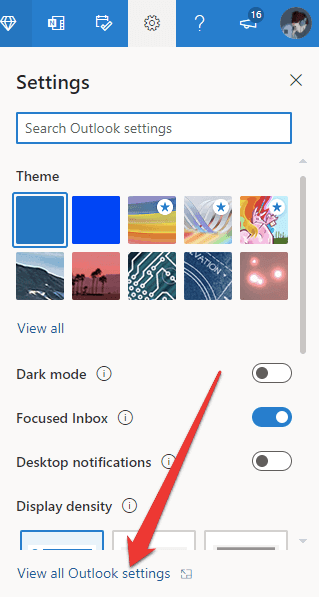
4. Click Calendar (next to the calendar icon), then click Shared Calendars.
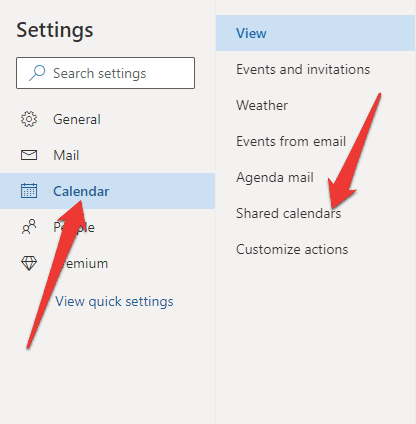
5. In the "Publish Calendar" section, find the link to the calendar you'd like to sync.
6. Click Calendar, then click Can view all details.
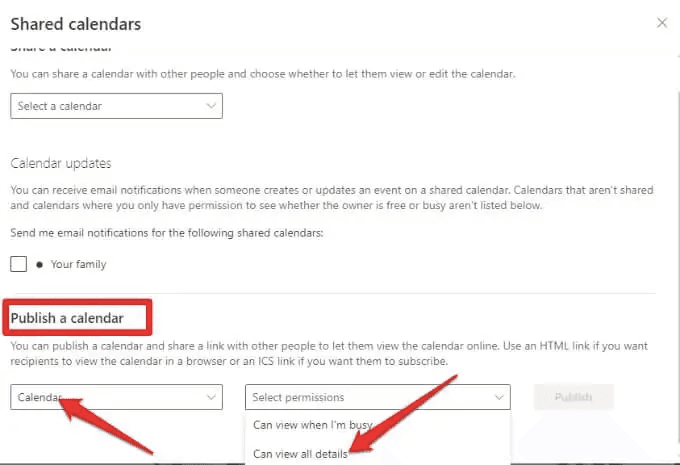
7. Click Publish.
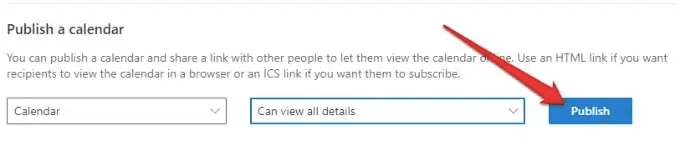
8. Copy the ICS link (towards the bottom, below the HTML link).
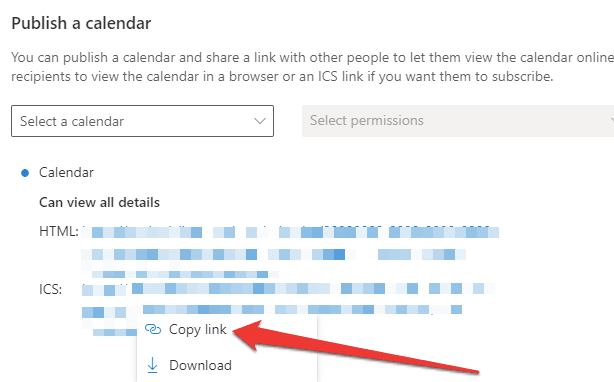
9. Open Google Calendar.
10. On the sidebar, near the bottom of the page, click Other calendars +.
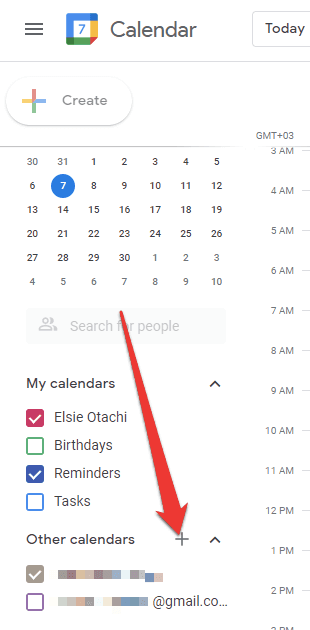
11. Click From URL in the drop-down menu.
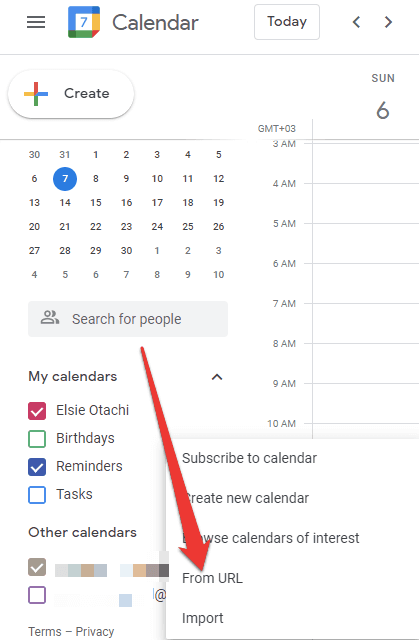
12. Paste the link you copied earlier and click Add calendar.
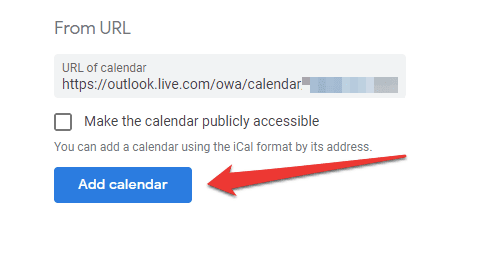
13. Your new calendar will appear in the list under Other calendars + once it's synced. You can then rename it and change its color settings.
Once your Outlook calendar is synced, you can receive notifications for both Google calendar events and those from Microsoft Outlook.
Scheduling made easy Send customizable meeting links that sync to your Outlook or Gmail calendar
How to Sync Your Outlook Calendar With Your Google Calendar (iPhone)
You can add both calendars to your iPhone Google Calendar app without needing to sync your full accounts.
1. On your iPhone, click Settings.
2. Click Calendar.
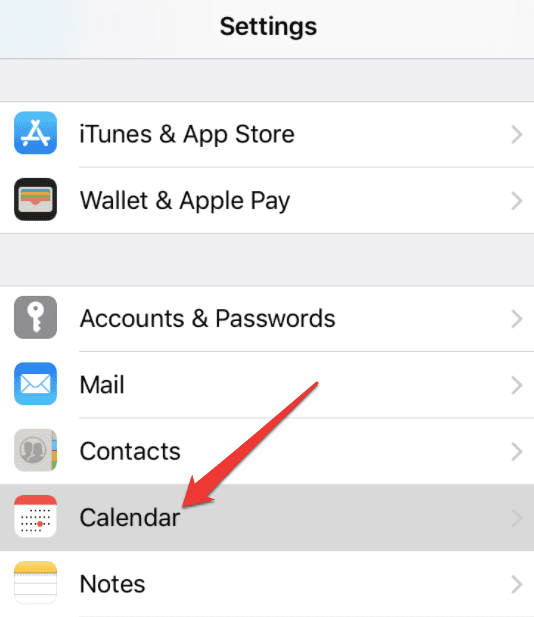
3. In the Calendar section, click Accounts.
4. Click Google and Outlook and enter any required credentials to add these accounts.
5. Slide the Calendars toggle to the right so that the toggle shows green.
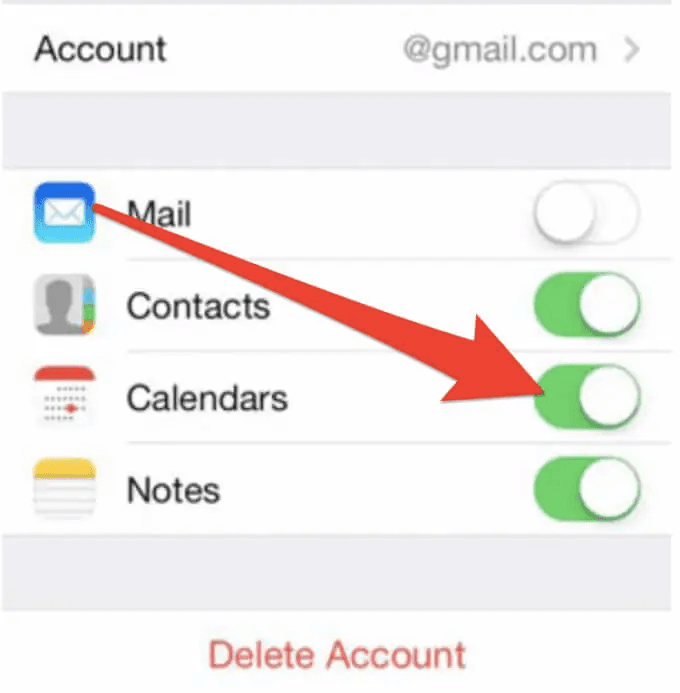
Your data will all appear on the Calendar app on your iPhone or iPad.
How to Sync Your Outlook Calendar With Your Google Calendar (Samsung Android)
To achieve Outlook/Google calendar sync on your Android phone, you first need to add Outlook to your mobile device through the app store.
1. Open the Google Play Store.
2. Locate Microsoft Outlook app and click Install.
3. When the download process finishes, click Open and sign into your account.
4. A pop-up window will appear. Link your Outlook account to other Google accounts.
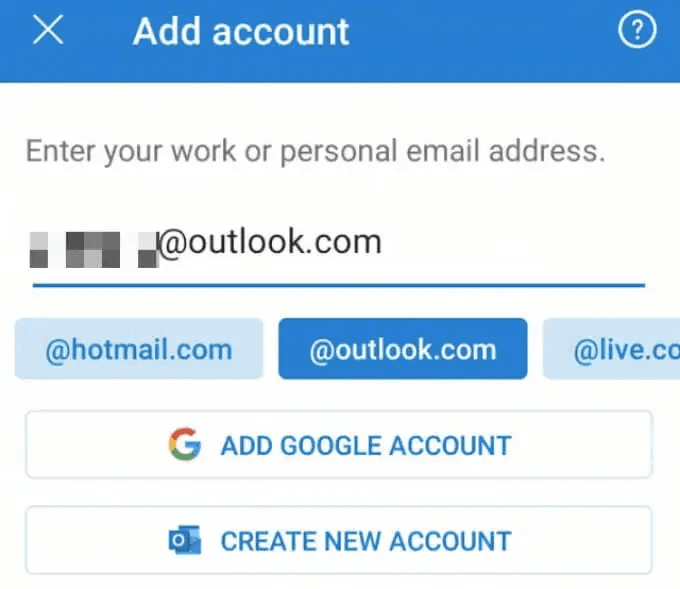
How to Export Your Outlook Calendar to Google Calendar
If all else fails, you can also export your Outlook calendar to your GSuite account so that you can see them overlapped.
1. Open the Calendar in Outlook.com and choose the calendar you want to export.
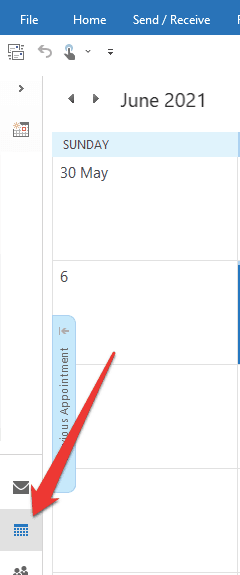
2. Click File, and then click Save Calendar. In the File name box, type the name of the iCalendar file or enter the default name.
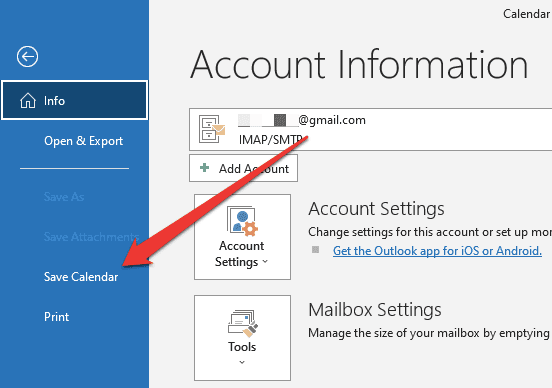
3. If you need to change any details within the calendar, click More Options and then Date Range. Change any details as needed.
4. Sign into your Google Calendar account. Click the Settings gear and then Settings.
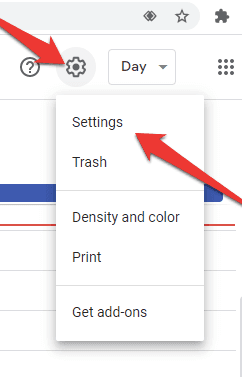
5. Click Import & Export on the left side of the screen.
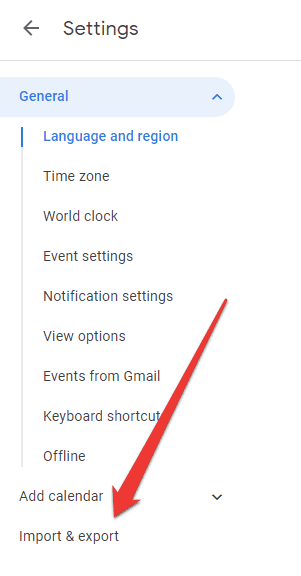
6. Click Select file from your computer. Click on the file you created earlier and then click Open. All of your Outlook events should now appear on your Google calendar.
How Yesware Can Help You Manage Your Outlook and Gmail Calendars
Yesware makes it easy to keep your calendar clean, up-to-date, and functional.
Our Meeting Scheduler is the easiest way to book meetings directly from your Gmail or Outlook inbox.
First, customize your meeting link and meeting details.
Here, you can edit the display name, welcome message, meeting link text to display, custom calendar link URL, video conferencing (Zoom or Microsoft Teams link), etc.
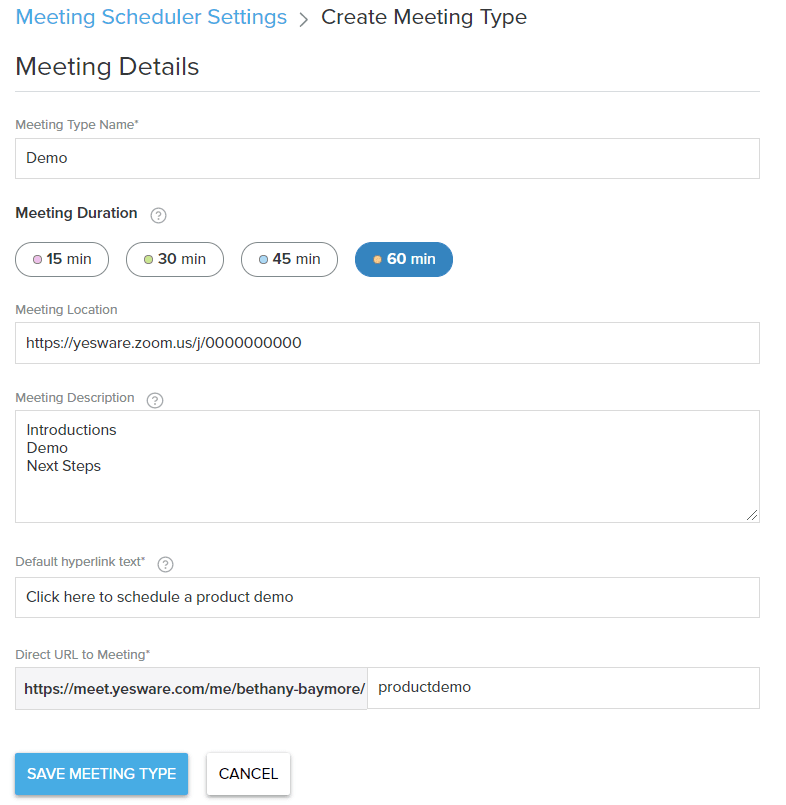
Now that this is set, simply insert your meeting link into any email, template, or campaign and let your recipients choose a time that works best for the both of you.
Seen below, for both Gmail and Outlook:
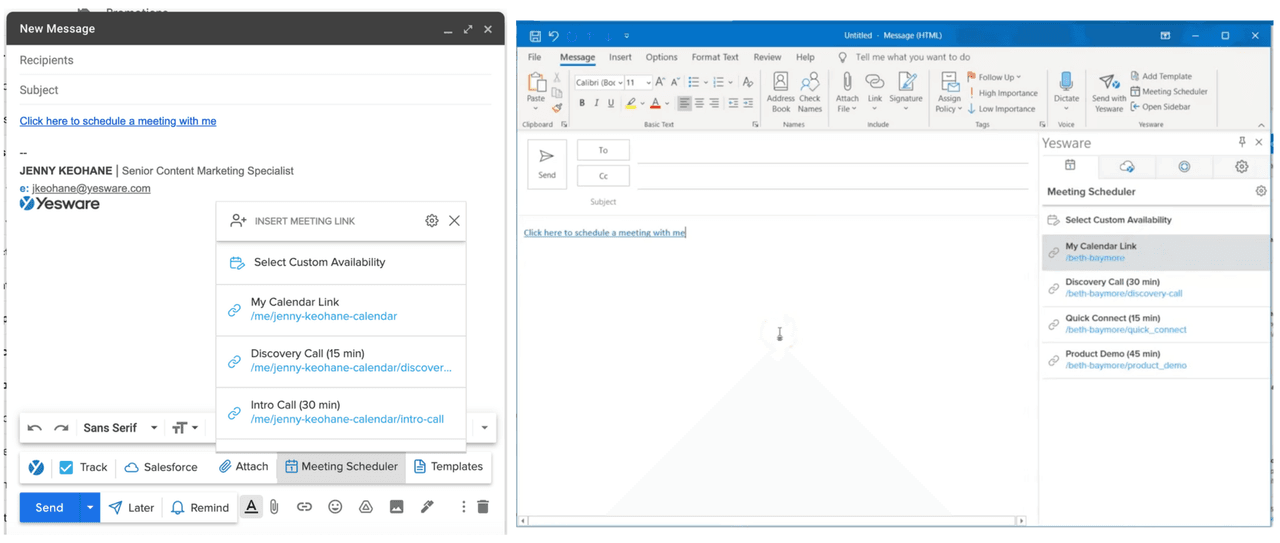
When your recipients click on the link, they'll be able to choose the meeting time based on your availability.
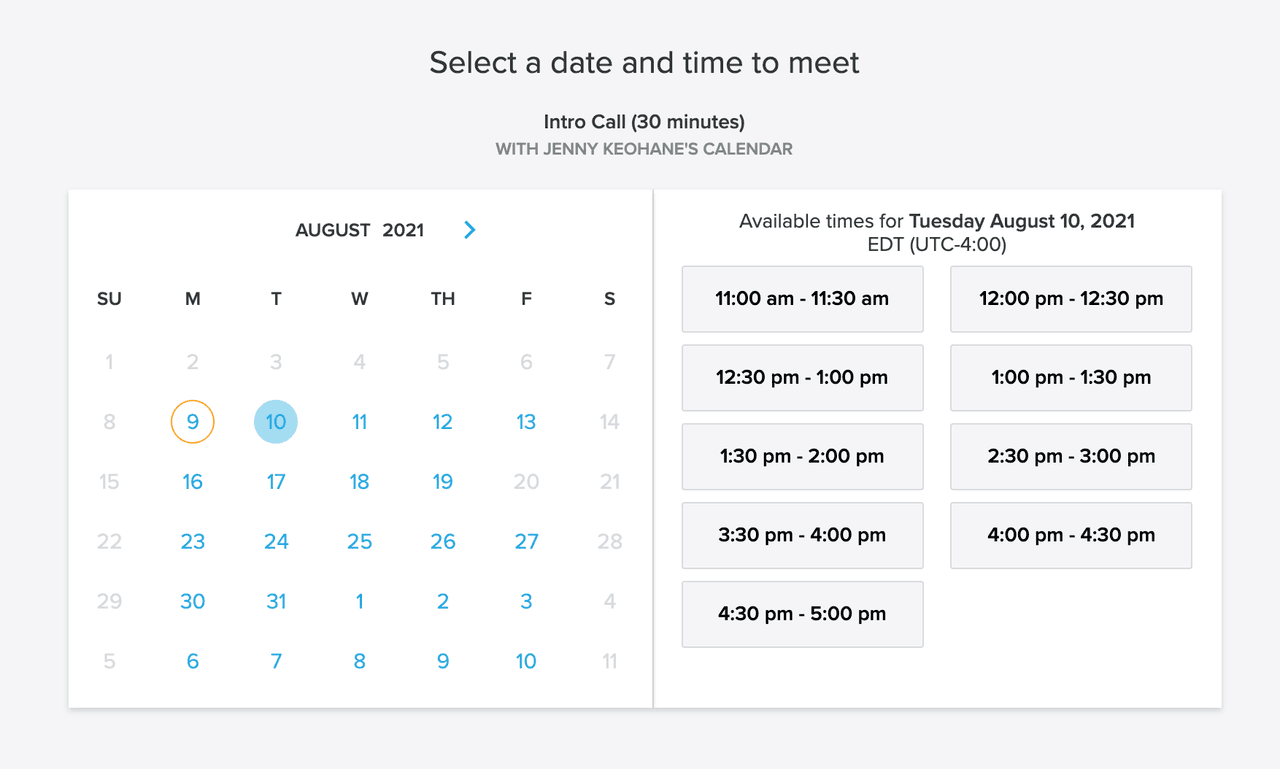
Try Meeting Scheduler for free Schedule meetings without the back-and-forth
Once your recipient books the meeting, you'll get a confirmation email, and the meeting will auto-populate on your Google calendar or Outlook calendar.
It's as easy as that.
Source: https://www.yesware.com/blog/sync-outlook-calendar-with-google-calendar/
0 Response to "Adding a Calendar Feed to Google Calendar"
Post a Comment